检索结果共
个
2.1
本章学习指南
2.2
图像的移动和变换
2.3
修复画笔工具组
2.4
历史记录画笔工具组
2.5
图像的修饰(橡皮/渐变/调色)
2.6
图章工具组
2.7
实践项目:透视裁剪倾斜图片
2.8
实战项目:去除图片的小瑕疵
2.9
实战项目:人物面部修图技巧
2.10
实战项目:打造唯美人像
2.11
实战项目:人像综合修图
2.12
第2章 小测验
3.1
本章学习指南
3.2
颜色模式
3.3
色阶
3.4
曲线
3.5
图像色彩的调节
3.6
实践项目:快速改变天空颜色
3.7
亮度/对比度/曝光度
3.8
色相/饱和度/自然饱和度
3.9
色彩平衡
3.10
实践项目:将普通照片变美图
3.11
实践项目:匹配图片颜色
3.12
实践项目:替换图片颜色
3.13
实践项目:调出冷调人物照片
3.14
第3章 小测验
4.1
本章学习指南
4.2
图层的基础知识
4.3
图层的基本操作
4.4
图层的混合
4.5
图层的样式
4.6
蒙版的使用
4.7
实践项目:菜单设计与制作
4.8
实战项目:人像排版
4.9
实战项目:海报设计
4.10
第4章 小测验
5.1
本章学习指南
5.2
滤镜的使用
5.3
液化滤镜
5.4
文字的创建与编辑
5.5
Gif 动画制作
5.6
3D功能的使用
5.7
路径的编辑与管理
5.8
切片与Web图形处理
5.9
实践项目:火焰文字的制作
5.10
实战项目:立体文字的制作
5.11
实战项目:秋季上新海报标题文字制作
5.12
实践项目:自动化批处理图像
5.13
实践项目:名字设计
5.14
第5章 小测验
8.1
获奖作品赏析-正负形
8.2
获奖作品赏析-同构
8.3
获奖作品赏析-异影
8.4
获奖作品赏析-对比 特异
8.5
获奖作品赏析-比喻 拟人
8.6
获奖作品赏析-聚集
8.7
获奖作品赏析-夸张
8.8
获奖作品赏析-联想 想象
8.9
获奖作品赏析-情景带入
8.10
获奖作品赏析-摄影手法
8.11
获奖作品赏析-文字创意
8.12
获奖作品赏析-谐趣模仿(典故)
8.13
获奖作品赏析-形式创新
8.14
获奖作品赏析-形式借鉴
8.15
获奖作品赏析-以小见大
8.16
其他获奖作品
8.17
本章讨论
9.1
图像的选择
9.2
按颜色制作选区
9.3
利用快速蒙版制作选区
9.4
通道的使用
9.5
项目实战:抠图
9.6
实战项目:毛发人物通道抠图
9.7
实战项目:人像抠图做证件照
9.8
本章讨论和测验
10
10.1
实战项目:书籍封面设计
10.2
实战项目:给动漫线稿上色
10.3
实战项目:景观剖视图制作
10.4
实战项目:CD封套及盘面设计
10.5
实战项目:包装设计
10.6
实战项目:POP广告制作
10.7
实战项目:通知单设计
10.8
本章讨论
任务分析
将一张普通的照片图2.12,裁切重新构图,调整色阶改变色调、明暗关系变成一张可以成为设计素材的美图如图2.13。

图2.12

图2.13
任务实施
1.打开素材图片,如图2.12。
2.改变图像大小,重新构图。
对同一张图片改变大小,将图像中的部分信息去掉,即裁剪图片,需要用到工具箱中的裁剪工具。选择裁剪工具,图像上将出现八个节点的选框,四角上的节点可以进行比例缩放,每一边正中间的节点可在对应边的方向上进行缩放,如图2.14。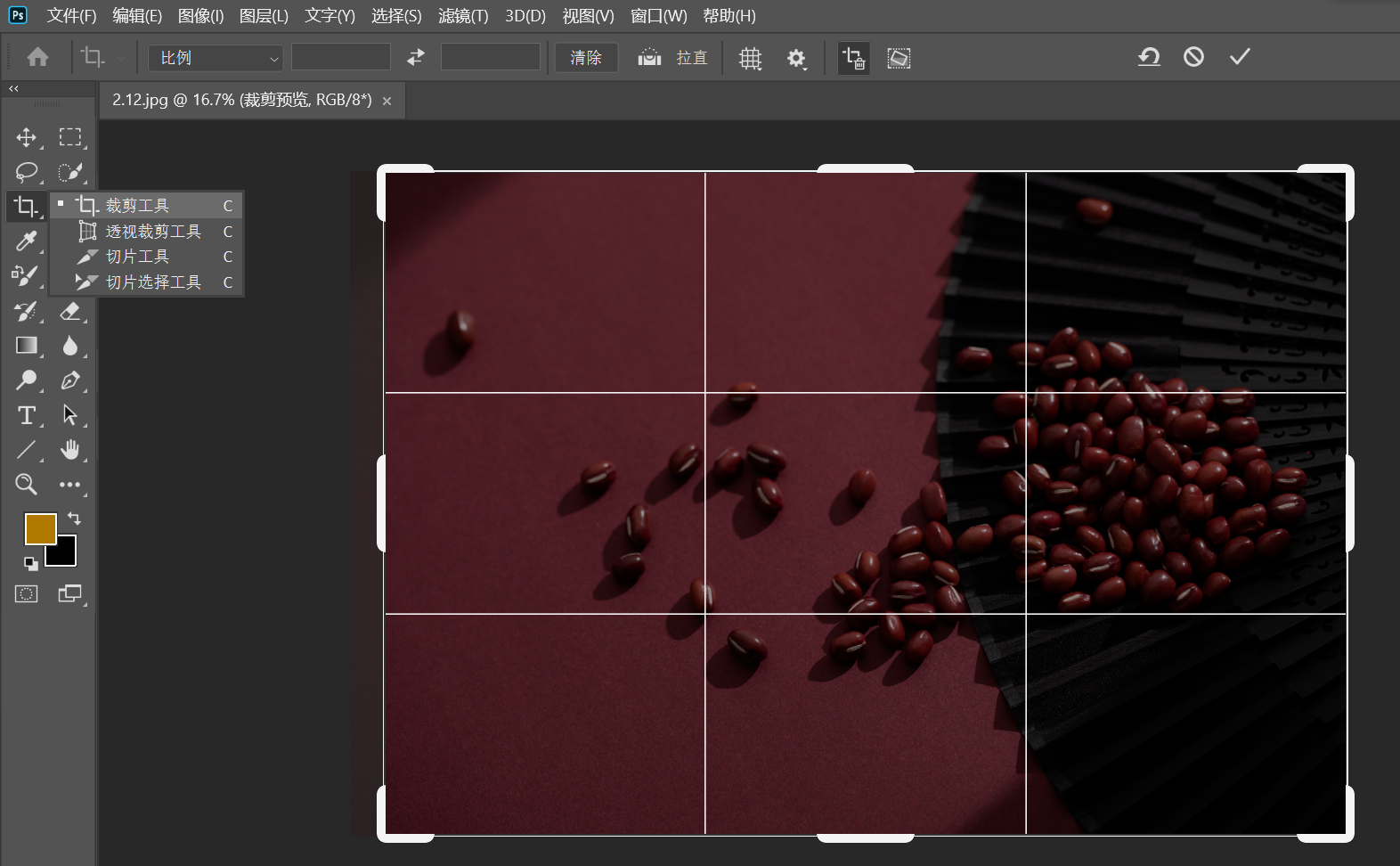
图2.14
拖动节点,将图片的外轮廓线拖动到需要的位置,如图2.15所示。

图2.15
将鼠标移动到选框内双击左键或按回车键即可结束裁切,如图2.16所示。

图2.16
3.调整色阶改变色调与明暗关系
点击“图像-调整”进入色阶对话框,快捷键Ctrl+L 如图2.17和2.18所示进行调整。
色阶是指图像像素的亮度值,它有256个等级,范围是0~255。色阶值越大,像素越亮;色阶值越小,像素越暗。可以使用“色阶”调整通过调整图像的阴影、中间调和高光的强度级别,从而校正图像的色调范围和色彩平衡。“色阶”直方图用作调整图像基本色调的直观参考。

图2.17
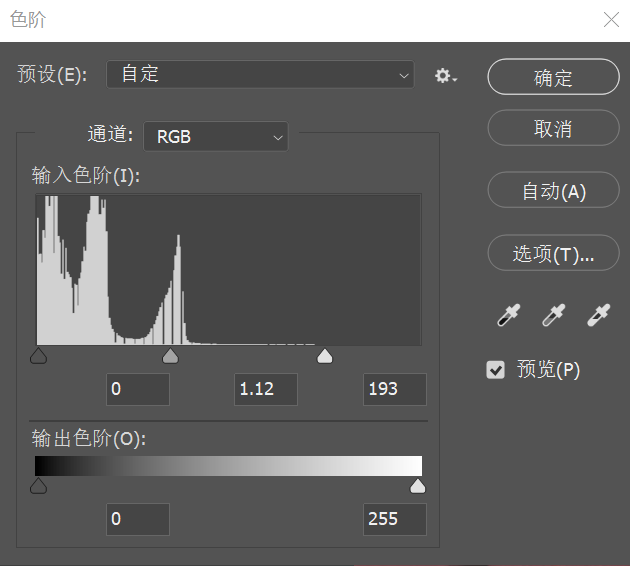
图2.18
通道:选择要调整的颜色通道。
输入色阶:用于调整图像的暗色调、中间色调和亮度色调。
A数值框用来设置图像的暗部色调,低于该值得像素将变为黑色,取之范围为0-253;
B数值框用来设置图像的中间色调,取之范围为0.10-9.99;
C数值框用来设置图像的亮部色调,高于该值得像素将变为白色,取之范围为2-255。
输出色阶:用于调整图像的亮度和对比度。向右拖动控制条上的黑色滑块,可以降低图像暗部对比度从而使图像变亮;向左拖动白色滑块,可以降低图像对比度从而使图像变暗。
4.最终效果如图2.13。

